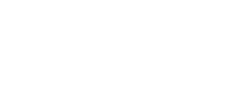If you haven’t seen it yet, the new vCenter Web Client is beautiful. Seriously, it looks great. There seems to be a good bit of Flash used which can be painful at times, but it’s definitely the best looking GUI that VMware has ever created IMO. Is it a replacement for the full vCenter client? Probably not. There are a half dozen or so posts that will give you all the screenshots you’d like, so this won’t be one of those. I’m going to try and detail the differences between the full UI and the web version and talk specifically about a couple places I think it could use some improvement. I’ll go through each of the four pieces of the management environment (Hosts and Clusters, VMs and Templates, Datastores and Networking) in a separate post to keep them from getting too long…
Overall, I’m pretty impressed. The GUI is in a traditional 3-column layout, with the left column handling the inventory trees and the right column handling the Tasks and Alarms. Each of the elements in the center and right columns can be moved, re-sized or maximized as you see fit, which is a nice touch. I couldn’t find anywhere that there were additional widgets that could be added, although it looks as if that’s at least a possibility in the future.
Some notes about and minor differences in the general components:
- While the “My Recent Tasks” widget does refresh if you initiate an action from the web UI, it doesn’t refresh otherwise, so you don’t get to see a real-time task list like you do in the full client. In an environment where multiple people may be connected, it’s nice to be able to see what other tasks are being performed. If you manually refresh, you WILL see the other tasks that have been run, but you won’t see them in real-time.
 The concept of the “Work in Progress” window is actually pretty cool. Anytime you are working in a dialog box or wizard, you can minimize it and it’ll show up on the “Work in Progress” list. For instance, if you started provisioning a VM and needed to go do something else, you’d see this in the WIP widget. All you have to do is click on it, and you’ll be put right back into where you left off, with all of the data you’d already entered having been preserved. This is another fantastic feature I’d like to see moved into the full client, for sure. Having a wizard open and having it lock the entire client sucks. Don’t know what I mean? Open up the “New Virtual Machine” wizard, minimize it and then try to do something in the main client. See?
The concept of the “Work in Progress” window is actually pretty cool. Anytime you are working in a dialog box or wizard, you can minimize it and it’ll show up on the “Work in Progress” list. For instance, if you started provisioning a VM and needed to go do something else, you’d see this in the WIP widget. All you have to do is click on it, and you’ll be put right back into where you left off, with all of the data you’d already entered having been preserved. This is another fantastic feature I’d like to see moved into the full client, for sure. Having a wizard open and having it lock the entire client sucks. Don’t know what I mean? Open up the “New Virtual Machine” wizard, minimize it and then try to do something in the main client. See?- There’s no access to permissions at all. You can’t view or edit anything to do with permissions inside vCenter/vSphere at all.
- The pop-up notifications are a nice touch although I seem to get “Error:null” notifications a lot…
- You can drag-drop VMs from host to host and into resource pools/vApps, but there’s a LOT of lag so you need to do them slowly and wait for the process to complete, and for the view to refresh. I’ve had a couple instances where I had to exit out of the Web Client and log back in to get everything straightened out. With both the clients open side-by-side, there was an additional 7-15 seconds that I had to wait while the web client figured things out after the full client had registered the changes.
vCenter Management
The lack of permissions access is the only real difference between the versions here. For some reason the Web Client doesn’t enumerate the names of the actual datacenters that have been defined, but other than that it’s pretty close to 1:1. You also don’t have any ability to add new datacenters or to add new hosts or folders. It’s 100% read only at this level.
Datacenter Management
No Maps or Storage views here, and the Performance tab has been dumbed down (no advanced option, no individual cluster detail) but the Hosts, VMs and IP Pools lists are identical. There is a new tab on the Web Client called “Storage” which shows all of the datastores that reside in the datacenter, which is nice. Like elsewhere, there is no access to permissions or any ability to add clusters/hosts.
Cluster Management
 The cluster management is fairly poor in my opinion. You don’t have access to DRS or DPM recommendations, you don’t have Maps or Storage Views and you can’t see profile compliance from the Web Client. You can’t add hosts, and you can’t do anything with the existing hosts except put them in maintenance mode. The Web Client does have a pretty “Utilization” overview on the “Resource Management” tab that shows guest and host RAM and Host CPU. There’s a poor rendition of the DRS resource distribution chart that doesn’t give much detail, and there’s no summary of the DRS/DPM configuration like there is in the full client. You can create resource pools and vApps from here, which is good. You can also edit properties like VM start order inside the vApps once they have been created, and you can drag-and-drop VMs into both objects.
The cluster management is fairly poor in my opinion. You don’t have access to DRS or DPM recommendations, you don’t have Maps or Storage Views and you can’t see profile compliance from the Web Client. You can’t add hosts, and you can’t do anything with the existing hosts except put them in maintenance mode. The Web Client does have a pretty “Utilization” overview on the “Resource Management” tab that shows guest and host RAM and Host CPU. There’s a poor rendition of the DRS resource distribution chart that doesn’t give much detail, and there’s no summary of the DRS/DPM configuration like there is in the full client. You can create resource pools and vApps from here, which is good. You can also edit properties like VM start order inside the vApps once they have been created, and you can drag-and-drop VMs into both objects.
Host Management
One of the things I’ve come to rely on (a lot) in the full vSphere Client is the keyboard shortcuts that jump you back  and forth between the different management modes. Ctrl-Shift-H gets you to “Hosts and Clusters”, Ctrl-Shift-N gets you to “Networking” and so on. In the Web UI, those shortcut keys don’t work, but VMware has made up for that somewhat by putting nifty little tabs at the top of the left-hand column that correspond to each function. This is one feature I’d LOVE to see make it’s way to the fat client, since using the “breadcrumbs” at the top of the full client is very unwieldy.
and forth between the different management modes. Ctrl-Shift-H gets you to “Hosts and Clusters”, Ctrl-Shift-N gets you to “Networking” and so on. In the Web UI, those shortcut keys don’t work, but VMware has made up for that somewhat by putting nifty little tabs at the top of the left-hand column that correspond to each function. This is one feature I’d LOVE to see make it’s way to the fat client, since using the “breadcrumbs” at the top of the full client is very unwieldy.
The “Summary” screen for each client is pretty similar, however there’s some pretty important information left off the web client including:
- License status
- CPU/RAM Usage (no, the mouse-over on the CPU graphic doesn’t count…)
- HA Status
- EVC Status
- Quick views of attached storage and networks. I don’t know that this is a huge loss since those small windows on the full client end up being pretty useless on a production server anyway…There are links on the web UI to the full host storage and networks tabs.
- No FT information
Including the general information that’s missing, you also have a very limited set of “commands” that you can use on the server. Missing are the “Reboot”, “Shutdown” and “Enter Standby Mode” options. “New Virtual Machine” and “Enter Maintenance Mode” are still present, although you have to go to the “All Actions” object at the top right of the pane to find them.
On the “Monitor” tab we can look at Tasks, Events, Performance and Alarms. It’s nice that all of these are consolidated onto one tab, whereas on the full client they are spread over three separate tabs. I like that you can still Show/Hide Columns from the right-click menu, and the options to lock the first column and size all columns to fit are nice (another one that would be nice to have in the full client).
There are some differences that can be annoying however. For instance, compare the “Tasks” view from both clients:
There are a whole bunch of Tasks that the web UI just wouldn’t show no matter how much I refreshed. In order to get it to show the most recent entries I had to log out of the UI altogether and log back in. I suspect this is a bug, but it’s definitely annoying. I didn’t find the same behavior in the “Events” tab, strangely enough. It still didn’t auto-refresh, but when I clicked the button to refresh manually, it did. The Tasks, Events and Alarms tabs all worked much the same as their full client counterparts, including the details and related events with links to the relevant objects.
The Performance tab is particularly impressive from a comparison standpoint, in that the default Web Client and full client views are 100% identical. Same stats, same graphs, same color, same everything. The drop-down for setting the time-range includes the same options, and custom ranges can be set the same way in both. The glaring difference is that you have the “Advanced” option in the full client which doesn’t exist at all in the Web Client. Especially for those of us who are old-school and have custom charts defined for looking at the hosts, this can be a big difference.
The Virtual Machines tab also comes pretty close to being a 1:1 match. It appears that all the same columns are available for viewing, although there’s no option to export the list like there is in the full client.
The Networks section, on the other hand, is pretty disappointing. It shows the basic network objects that are defined on the host (or that the host belongs to), but that’s literally all it shows. There’s no listing of the VMs that reside on the port groups, there’s no listing of the uplinks or NICs that belong to each vSwitch/dvSwitch, and there’s no way to edit anything that I could find. This is very much a read-only version of the absolute basic information, and isn’t very much help at all. This part could definitely use some additional functionality.
The Storage tab is better, but only a little bit. Content-wise, it’s a duplicate of the “Storage” section on the “Configuration” tab inside the full client, complete with all of the same columns to view. What it doesn’t have is any of the information from the “Storage Adapters” section or any of the Storage  Views, both of which can be very useful. There’s no way to edit any of the information here, and most baffling, there’s no way to ADD additional storage volumes.
Views, both of which can be very useful. There’s no way to edit any of the information here, and most baffling, there’s no way to ADD additional storage volumes.
Overall, the Hosts and Clusters section isn’t bad. There’s definitely some content missing, especially in the Networks and Storage sections, but it’s much better than anything we’ve had previously.  In fact, there’s only one omission that I’d consider unforgivable. Take a look at the screenshot to the left and answer me this: Are those hosts powered on? Are they in maintenance? Are the VMs powered on? Are they FT protected? You have no idea, because THEY DON’T SHOW ANY OF THE STATUS ICONS ON THIS VIEW!!!
In fact, there’s only one omission that I’d consider unforgivable. Take a look at the screenshot to the left and answer me this: Are those hosts powered on? Are they in maintenance? Are the VMs powered on? Are they FT protected? You have no idea, because THEY DON’T SHOW ANY OF THE STATUS ICONS ON THIS VIEW!!!
To make matters worse, the icons they do use for the VMs are the same ones use for powered off VMs in the full client so I have a mini-panic attack every time I log in. It’s not that they didn’t have the icons  available, since the VMs are represented properly on the Virtual Machines tab (see pictures to the right) and the hosts are represented correctly on the Hosts tab under the cluster objects. So why are they not represented that way on the navigation pane on the left? This is easily one of the most annoying things about the entire web client.
available, since the VMs are represented properly on the Virtual Machines tab (see pictures to the right) and the hosts are represented correctly on the Hosts tab under the cluster objects. So why are they not represented that way on the navigation pane on the left? This is easily one of the most annoying things about the entire web client.
I think that covers everything on the Hosts and Clusters tab, and as you can tell it’s a mixed bag. Some of the functionality is recreated faithfully, some is missing altogether and there are some new things (like the “Work in Progress” widget) that have been added. Next we’ll look at the VMs and Templates section…