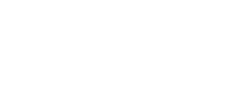As an unabashed lover of list-making, New Year’s resolutions are something that I love making and yet often lack the discipline to follow through on. This year, I’m working on defining tasks at the point where technology intersects with the people in my life, finding ways to interact in ways that are more secure, safer and more in the spirit of the different audiences I have in my life.
 From an audience perspective, I interact with two groups of people who have very different content needs and risk factors. On one hand I have my friends and family. From a risk standpoint these folks are pretty safe. I’m related to the majority of them (much to their chagrin, at times), I know where most everyone lives and I have a personal relationship with each of them at some level. They would all be welcome to come to my house. Content-wise, this is the group that wants to see pictures of the kids, they want to see vacation videos and they want family updates and news. There’s a fair bit of political and religious discussion in this group, although I reserve most of those rants for private, invitation-only groups if for no other reason than to make sure my brother Joe Dooley still speaks to me on occasion.
From an audience perspective, I interact with two groups of people who have very different content needs and risk factors. On one hand I have my friends and family. From a risk standpoint these folks are pretty safe. I’m related to the majority of them (much to their chagrin, at times), I know where most everyone lives and I have a personal relationship with each of them at some level. They would all be welcome to come to my house. Content-wise, this is the group that wants to see pictures of the kids, they want to see vacation videos and they want family updates and news. There’s a fair bit of political and religious discussion in this group, although I reserve most of those rants for private, invitation-only groups if for no other reason than to make sure my brother Joe Dooley still speaks to me on occasion.
The professional folks are more of a wild card. Many of the Facebook requests I get come from people that I know very little, and some of them are from people I’ve never met in person. This isn’t to say they are bad people, but they are not necessarily folks who need family updates and vacation pictures. The conversation with these folks is more centered around technology, industry events, what pink drink I’m currently imbibing, which bar everyone is meeting at and other “professional” topics of conversations. Less politics and religion, although some, more Foursquare check-in and badge sharing.
![]() From a tools perspective, I have six major platforms that I leverage: Facebook, Twitter, Instagram, WordPress, TripIt and Foursquare. Together they provide the audience (Facebook/Twitter) and content that I use regularly. There are other platforms that I use, like LinkedIn and Google+, but I don’t leverage them as primary sources of content, more as broadcast tools. The question is how to subdivide each to service the different people in my network.
From a tools perspective, I have six major platforms that I leverage: Facebook, Twitter, Instagram, WordPress, TripIt and Foursquare. Together they provide the audience (Facebook/Twitter) and content that I use regularly. There are other platforms that I use, like LinkedIn and Google+, but I don’t leverage them as primary sources of content, more as broadcast tools. The question is how to subdivide each to service the different people in my network.
The first option is just to create separate accounts for each audience. Some people do this well, but for me it seems like an awful lot of work. It’s excellent at maintaining separation, but some applications, particularly those used on mobile devices, are worse than others at managing multiple accounts. Having to log out of one account and into another to post the same picture to both audiences sounds like my idea of hell. Multiple accounts isn’t for me.
The next option is serving a single audience with a single platform. I debated using Facebook strictly for family and friends, and use Twitter and maybe something like Google+ for all of the professional communication. When talking with people, this seems to be the most common form of air-gapping. For me though, this is only a small step less painful that the first option, with the added pain of not being able to leverage each platform for it’s strengths. You still have multiple accounts to manage, you still have to be conscious of what you are posting where manage multiple mobile apps and logins.
In the end, I decided to use Facebook groups to segregate professional contacts from personal contacts. Facebook posts and pictures as well as Instagram posts will all default to a more restricted visibility, with only the personal group being able to see them. Foursquare check-ins will be visible to both groups, and LinkedIn and TripIt updates will be seen by the professional group only. Twitter will remain a non-filtered jungle where I’ll have real-time conversations with both groups as they want (that’s the beauty of being an “opt-in” service, you only get what you want to get).
Once that plan was in place, putting into practice became the challenge. In the end, to the surprise of no one, the biggest challenge was simply finding out what was possible in Facebook, and where in the labyrinth of the privacy menu to find the options you needed. What I’m going to do here is give you an overview of what I did, how I implemented it and some interesting caveats I discovered along the way.
IMPORTANT NOTE: All of this information is available elsewhere, from people who are probably far better at it than I am. I’m not trying to say this is the best, only or recommended way to accomplish the goal, just that it’s how I did it. Enough people asked for more information that I decided to put it all here. Take what you need, ignore the rest.
Part 1: Creating the List
First thing we need to do is create the list we are going to use. In my case, I created a list called “Professional” and then selected all of the members that needed to be in it. To create the list, hover over the “Friends” section on the left menu of your default home view. When you do, the word “MORE” will appear, click on it.
Here we see all of your existing lists. Unless you’ve created lists before, everything here will have been automatically created by Facebook based on your profile. You’ll have one for each employer you listed, and one for each school. Click the button labeled “Create List” at the top right.
Name the list however you’d like. Don’t add any members yet, this is the worst possible interface for doing that.
Select the newly created list and you’ll see a button labeled “Manage List” at the top right of the screen. Click on it and select “Edit List” You’d think that you could use the “edit” pencil, but no, that’s just for renaming. You’ll be given a menu where you can go through all of your friends in alphabetical order and click on the ones you want to be in your new list. I also took this opportunity to do some general weeding, and probably unfriended 50 people in the process. Once you get done, click the “finish” button at the bottom right. Now you have your list.
Part 2: Setting Default Visibility
Next, we have to set the default visibility for new posts. Up at the top right of your screen is a fairly new “privacy shortcuts” icon. Click on it and choose “See More Settings” at the bottom.
The very first choice you see, “Who can see my stuff?” is where we are going to start. Click on “Who can see your future posts?”, choose the dropdown and click on “Custom”.
On the screen that comes up, you are going to set the default visibility for all posts made through all Facebook apps. For mine, I chose to use my standard “Friends” list as the basis for sharing. I’m not big on the “Public” setting for obvious reasons. In the bottom section I’ve added my “Professional” list to the list of people I don’t want to share with by default. What this means is that when I post something, only my personal friends are going to see it. I can change this setting on a per-post or per-app basis (more on this later) if I want to change the visibility. When you are done, click the “Save Changes” button.
While we are in the Privacy Settings, there are probably a couple other things you want to look at. If you click on the “Timeline and Tagging” item on the left, you’ll see a couple settings you might want to verify.
- “Who can post on your timeline?”
- “Review posts friends tag you in before they appear on your timeline?” – I found this to be less useful than I imagined. It allows me to approve or disapprove things I’ve been tagged in to show up in my timeline, but doesn’t allow me to actually choose whether I’m tagged.
- “Who can see posts you’ve been tagged in on your timeline?” – I use the same visibility here as I do for new posts. I don’t want a personal friend tagging me in something and then having that be visible to my “Professional” list.
- “Who can see what others post on your timeline?”
- “Review tags people add to your own posts before the tags appear on Facebook?” – I choose to review everything I’m tagged in before they show up on Facebook. Part of this is because you can’t control how someone else sets the permissions on their pictures, and if they choose to share with “Public” or “Friends of Friends” than this gives you the ability to untag yourself before the picture goes live.
- “When you’re tagged in a post, who do you want to add to the audience if they aren’t already in it?” – This is much like the previous one, where if I’m tagged, I don’t want to add any additional audience to the item.
- “Who sees tag suggestions when photos that look like you are uploaded?” – No, no, and more no.
Back under the “Privacy” menu, there’s an item called “Limit the audience for posts you’ve shared with friends of friends or Public?” If you have been using Facebook for a while, this may be something you want to look into. If you have been using “Public” as your default visibility, or if you’ve been tagging photos and allowing “Friends of Friends” to see them, this is the only way to mass-change those permissions back to use just “Friends”. I didn’t have to use this, since I’d always avoided “Public” and “Friends of Friends”, but it’s an easy (if permanent) undo button if you need it.
Part 3: Managing Apps
The next part of the problem is how to manage apps. I struggled here for a long time, thinking I needed to be able to set the default visibility directly in the app itself, leading to much frustration. Luckily, there’s a MUCH easier way to do it, you just have to dig a little.
First, go back to the “Privacy Settings and Tools” section, and click on “Apps” on the left side menu. You may have to click on “Show All Apps” but you’ll see every app that you have authorized with your account. The ones I was specifically interested in were TripIt, Foursquare, Instagram and the tool I use to share new blog posts. Click on the App you want, and you can set the visibility just like we did for the default posts.
In my case, I have TripIt, Foursquare and Linkedin posting only to my “Professional” list and I have Instagram posting only to my personal friends. Your list of apps and how you want to use them may vary, but here’s where you set them all. You can also use this chance to delete any of the apps you don’t use anymore.
Part 4: Cleaning Up Your Past
While the previous parts of this were an exercise in navigating the bowels of Facebook, this part is pure tedium. Now that we have new content showing up the way we want, we have to go back and clean up the old stuff. This is where the “undo” button I referenced earlier might come in handy, but you’ll still have to go through and hide everything you don’t want visible to your “Professional” list.
Fortunately, there are a couple tricks you can use here. The first is the “View As” tool, located under the “Privacy Shortcuts” menu in the “Who can see my stuff?” section. This is a very useful tool that allows you to view your timeline in the context as anyone in your friend list, meaning you can make changes to existing content and then test to make sure it had the intended effect.
The next tool that is useful is the “Activity Log”. You can find it on the profile screen, on the top, right side of the screen.
In the activity log you can see every single thing you’ve ever done on Facebook. You can also do some rudimentary sorting and classification using the menu on the left. In my case, I needed to reset the visibility on every Instagram post I’d made using my new settings. I clicked on the “More” link underneath “All Apps” on the left menu, and then selected Instagram. I then went through all 280+ images and set the privacy settings.
I then went through all of my photos and changed the visibility on anything that included a picture of member of my family. If you have your pictures organized into custom albums, you can set the permission on the entire album, but for the “Mobile Uploads” album and any album created by an app that uploads pictures you are forced to address them one at a time. This was BY FAR the most painful part of the process, and took the better part of four hours to complete.
Finally, at the end, I have a sustainable system that introduces minimal added work into the sharing process that segments my friends into appropriate. I’m sure there will need to be mid-course corrections along the way, and maybe I’ll even introduce a couple new lists as I start to use new apps, but this is much, much better than it was a couple days ago and I’m pretty happy! I finished up by sending every one of my friends a quick Facebook post letting them know what I was doing, and which group they were put into. I wanted to give them a chance to provide feedback, and there were a number of people that I ended up having great conversations with about which group they wanted to be in. All-in-all I was happy with how it turned out. Thank you to all of you who helped with the design and execution of this, I really appreciate your input!
How do you use social media to serve work and home audiences? Did I miss anything? Do you have a better way of doing things? Use the comments below and let me know!