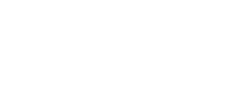Trust me, by the time we get done you’ll understand the title…
Based on the work that Chris Wahl did documenting his upgrade to 5GHz in his home lab, I ran right out and purchased a spiffy new Linksys AC1900 Dual Band SMART Wi-Fi Router (EA6900) off of Amazon. Like most of you, I’m no stranger to wireless access points and routers, and I have a closet full of old ones that I’ve upgraded over the years. I’ve not been a huge DD-WRT user, but I definitely have a couple devices I’ve bricked along the way. All of this to say, I wasn’t sweating the installation of this device. At all.
Yeah. About that.
I’m hard-pressed to think of any piece of electronics that has frustrated me more during the setup process than this one. It all seems to start with a firmware update done to Linksys devices back when they were owned by Cisco. Remember the uproar in mid-2012 when, unannounced to users, their devices were “upgraded” to default to a cloud-based management system? Cisco quickly backed down, or at least gave customers a way to downgrade the firmware, so problem solved, right?
Well, Belkin bought Linksys in March of 2013, and it seems like they decided that the cloud management thing was pretty cool. The EA6900 is the first of the Belkin/Linksys devices put on the market, and that internet-based management system is front and center. It’s not terrible, or criminal, or even that hard to deal with, but it’s a significant departure from the standard setup process we’ve all come to know and love with these devices. Since I spent a couple hours figuring out every possible way an installation could fail, I figured I write up the easiest possible way for it to succeed. Here we go.
After you’ve unboxed it, and gotten it plugged in, connect a LAN cable to Port #1 on the back of the device. They are labeled in blue. Next, you would think you’d have to connect to the default IP address in a web browser.
IT DOESN’T MATTER WHAT YOU THINK!
Linksys still uses http://192.168.1.1 as the default, but now, when you browse to it, it immediately redirects you to http://linksyssmartwifi.com. Which is, of course, the cloud management portal we are going to completely avoid.
So, first things first, you need to edit your local hosts file to map linksyssmartwifi.com to 192.168.1.1. That way, when you browse to the IP address, you are actually connecting directly to the box.  After you do that and re-connect to the web browser you should see this screen:
After you do that and re-connect to the web browser you should see this screen:
At this point, I want you to resist, with every fiber of your being, the desire to check the box and hit “Next”. Just don’t do it, or I promise you’ll be resetting the device to factory defaults and starting over. Trust me. Check the box and select “I want to skip setup and configure my router manually”. It’ll churn for a bit and you’ll see this screen:
Click “Login” and you’ll see this:
The default password for this device is “admin”, so log in and you’ll see the main dashboard, looking something like this:
Again, none of these features are bad, but just not anything we will normally need in a lab setting. Or, ever, really. So you’d think that the next step would be to setup bridge mode, right?
IT DOESN’T MATTER WHAT YOU THINK!
Funny enough, if you set up bridge mode now, you lose not only the silly features you didn’t want to begin with, but basic functionality, like being able to change the hostname of the device. So, before you change the mode, click on the dropdown at the top right, edit the device name and save it. I know, who cares about hostnames, right? Well, they all go in my spreadsheet, so I care.
Then go into “Connectivity”, choose the “Internet Settings” tab and change the drop-down to “Bridge Mode”. After you do, and you manually set the IP address of the device and hit “Apply” you’ll get the following message:
Ahh, finally. Just a normal old wireless access point. Click “Yes” and you get another big red exclamation point:
Browse to the IP address you set, and you should be able to login to the device locally using the admin password. Now you can do the setup you need to, including the SSID naming and WPA passwords which Chris detailed in his post.
But, for the sake of argument, let’s say you want to go through the setup wizard. This makes you a strange, crazy person, but okay, here you go…
Remember this screen? The one where I implored you not to click next? Well, go ahead crazy person. Click next. After a couple seconds you’ll get the following error message, which makes sense since you don’t have anything plugged into the Internet port.
If you are thinking “Well, I’ll just hit the back button and cancel out of the wizard and do it like Jeramiah first explained…
IT DOESN’T MATTER WHAT YOU THINK!
If you do that, you’ll get to this screen:
And, boys and girls, you’ll never get away from it. Even if you use a custom URL to get in and manage the device, and get it set up the way you want, you’ll get this same splash screen every time you log in, until you reset the router and start over.
Instead, take a second LAN cable and plug it into the “Internet” port on the router. Give it a couple seconds to connect up, then click “Next”. It’ll churn for a while, then you’ll get this message:
You might think “I bet if I uncheck the box there, it’ll prevent the device from automatically updating firmware…”
IT DOESN’T MATTER WHAT YOU THINK!
No matter what, the wizard is going to look for, and load, any new firmware that is available. Which is another good reason not to use the wizard, in my opinion.
Finally, you get to enter your wireless information…
…and then your device password.
After confirming those choices, you’ll get a screen that asks if you want to create a Linksys Smart Wi-Fi Account. Since you were the one who insisted on using the damn wizard anyway, I’m sure you’d like one, but know that as soon as we put the device into bridge mode it won’t be accessible from the internet anyway. Click “No thanks” and move on.
Now we are back at the main admin page, but this time you can see that we are connected to the internet because of the second cable we added.
Change your host name, and then change your internet settings to bridge mode. Be aware: once you do you’ll have to immediate unplug the LAN cable from the “Internet” port in order to keep the router from becoming an closed loop on the network. You’d think that moving to bridge mode would either disable the Internet port, or make it “Port 5” on the embedded switch, but…
IT DOESN’T MATTER WHAT YOU THINK!
So there you go. It’s set up and working. In my testing, the 5GHz works as advertised, although the range on it isn’t as good as I’d hoped. I’m going to do some testing with the antennas and see if I can’t get it a little better.
Thanks to Chris for the original post, I hope this helps some of you out there trying to get this thing set up and working with a minimum of lost hair.